Перевірка заряду акумулятора Windows? Виконайте тест акумулятора ноутбука зараз
Яка мережа для онлайн-гри, така і батарея для комп’ютера. Тому перевірка батарея здоров’я регулярно необхідно. Отже, як перевірити стан акумулятора ноутбука Windows 10? Ви можете отримати відповідь, прочитавши цей пост MiniTool.
Акумулятор в комп’ютері дуже важливий, але він може бути пошкоджений з деяких причин. Отже, виконання тесту акумулятора ноутбука має важливе значення. Як перевірити стан батареї ноутбука Windows 10? Ось кілька методів для вас.
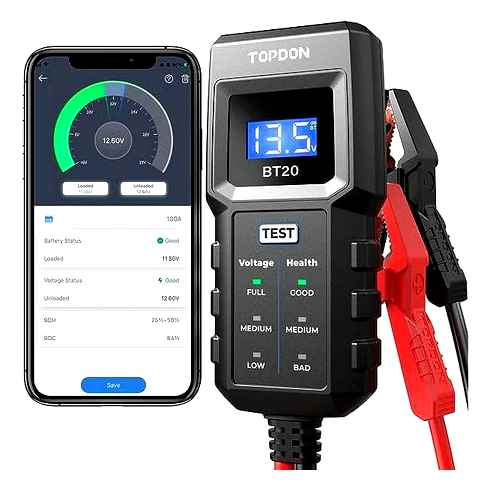
Спосіб 1: Перевірка стану акумулятора за допомогою Windows PowerShell
Ви можете отримати звіт про заряд акумулятора з Windows PowerShell. Це вбудована в Windows програма, яка може допомогти вам видалити файл або папку, виконати перевірку заряду батареї ноутбука тощо. Ось кроки для виконання тесту батареї ноутбука в PowerShell.
Крок 1: Клацніть правою кнопкою миші піктограму Windows у нижньому лівому куті робочого столу, а потім виберіть Windows PowerShell (Адміністратор). Крім того, ви також можете ввести powershell у вікні пошуку, а потім клацнути правою кнопкою миші Windows PowerShell і вибрати Запустити від імені адміністратора.
Крок 2: У вікні, введіть powercfg /batteryreport або powercfg / batteryreport / output” C: акумулятор-звіт.html” і натисніть Enter, щоб виконати команду. Після цього програма запуститься автоматично і повідомить вам місце її зберігання.
Крок 3: Вийдіть із PowerShell і знайдіть звіт про акумулятор на своєму комп’ютері. Відкрийте звіт про заряд акумулятора, щоб перевірити батарея здоров`я Windows 10.
Windows PowerShell – це чудова утиліта акумулятор перевірка, яку варто спробувати.
Спосіб 2: Запустіть діагностику системи
Як перевірити батарею? Ви можете запустити діагностику системи, щоб перевірити батарею ноутбука. Ось кроки для цього.
Крок 1: Від’єднайте шнур живлення.
Крок 2: Вимкніть ноутбук.
Крок 3: Натисніть кнопку живлення, щоб перезавантажити комп’ютер.
Крок 4: Як тільки ноутбук увімкнеться, негайно натисніть клавішу Esc.
Крок 5: Коли з’явиться меню “Пуск”, виберіть пункт “Діагностика системи.
Крок 6: Вся діагностика та тест компонентів будуть перераховані тут. Виберіть Тест акумулятора, щоб продовжити.
Крок 7: Підключивши шнур живлення назад, натисніть на кнопку “Почати тест акумулятора.
Коли процес тестування завершиться, ви отримаєте повідомлення про стан, наприклад, OK, Калібрування, Слабкий, Дуже слабкий, Замінити, Немає батареї або Невідомо. Рекомендується уважно прочитати посібник користувача конкретної моделі відповідно до стану заряду акумулятора, щоб прийняти рішення про наступну операцію.
Способи перевірки стану акумулятора ноутбука Dell
Ноутбук широко використовується для навчання та роботи. Акумулятор – незамінний апаратний компонент ноутбука. Акумулятор живить ваш ноутбук, що дає змогу брати його з собою на роботу без підключення до електромережі. Однак з часом батарея почне зношуватися. У цій статті від MiniTool ви дізнаєтесь, як виконати тест акумулятора Dell у 3 способи.
Акумулятор часто використовується для живлення електричних пристроїв, таких як ноутбук і мобільний телефон. Будь-який акумулятор з часом зношується. Необхідно перевіряти стан акумулятора, щоб вирішити, чи потрібно його замінити на новий, чи ні.
Чи корисний тест акумулятора ноутбука? Як перевірити стан акумулятора ноутбука? Багато людей не знають, що їм робити. На цій сторінці на прикладі ноутбука Dell ми розглянемо 3 способи завершення тесту батареї Dell.
Порада: Турбуєтеся про втрату даних, спричинену несподіваним вимкненням або неправильними операціями? Регулярно створюйте резервні копії системи, диска або принаймні цінних даних. Однак, якщо ваші важливі файли зникли до створення резервної копії, вам слід негайно почати відновлювати їх за допомогою професійного інструменту для відновлення.
Виконайте перевірку Dell Акумулятор Перевірте 3 способами
Dell батарея не складе особливих труднощів навіть для недосвідчених користувачів. Щоб перевірити стан акумулятора на ноутбуці Dell, виконайте кроки, зазначені в наступних методах.
Використання діагностики акумулятора Dell
- Запустіть ноутбук Dell, як зазвичай.
- Уважно подивіться на екран. Негайно натисніть F12 на клавіатурі, коли побачите екран із логотипом Dell.
- Знайдіть пункт Діагностика в меню завантаження ноутбука Dell.
- Виберіть його та натисніть Enter.
- Очікуйте та правильно реагуйте на підказки користувача в програмі передстартової діагностики.
- Перегляньте результати тестування акумулятора Dell.

Примітка: Якщо тест не пройдено, на сторінці перевірки працездатності системи слід подати певну інформацію: сервісна мітка. Помилка ePSA та код перевірки (до того, як SupportAssist почне дізнаватися, як діяти далі).
Доступ до BIOS
Ви також можете перевірити стан акумулятор на Dell, увійшовши в його BIOS. Налаштування та інформація BIOS не однакові на різних комп’ютерах Dell.
Ситуація 1:
- Увімкніть комп’ютер Dell.
- Натисніть F2, коли з’явиться екран із логотипом Dell. Ви можете натиснути її повторно після запуску, якщо пропустили екран.
- Знайдіть категорію Загальні на лівій панелі та розгорніть її.
- Виберіть параметр Акумулятор Опція інформації під ним.
- Відповідний Акумулятор стан та інформація про стан акумулятора буде відображено на правій панелі.
Ситуація 2:
- Повторіть кроки 1 і 2, згадані в попередній ситуації.
- Перейдіть на вкладку Додатково вгорі за допомогою клавіш зі стрілками.
- Знайдіть у списку опцію “Стан акумулятора.
- Якщо з’явиться напис Ця батарея працює нормально, це означає, що батарея в доброму стані. Вам не потрібно його замінювати.
Багато користувачів хочуть завершити процес оновлення Dell BIOS самостійно, але не знають, що саме робити.
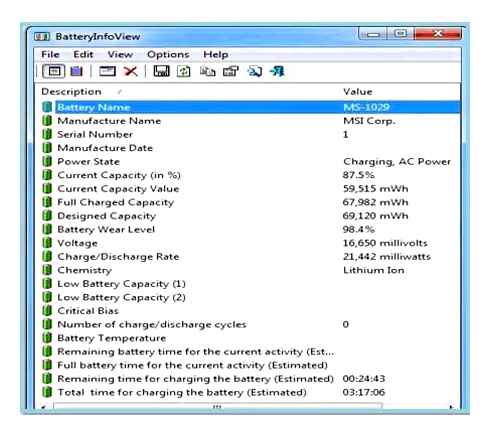
Перехід до Dell Power Manager або Dell Command | Power Manager
Dell Power Manager і Dell Command | Power Manager – це корисні програми, за допомогою яких користувачі можуть перевірити батарея здоров’я налаштувати обслуговування акумулятора для більш тривалого часу автономної роботи ноутбука Dell.
Як перевірити час роботи акумулятора на ноутбуці Dell?
- Вам слід відкрити програму Dell Power Manager або Dell Command | Power Manager.
- Виберіть опцію Відомості про батарею, а потім перегляньте звіт.
Чи слід замінювати акумулятор Dell
Ви можете дізнатися про стан і стан акумулятора після виконання тесту Dell батарея тест. Якщо час роботи не відповідає вашим потребам, вам слід подумати про заміну батарея на новий.
Як довго працює ноутбук Dell Акумулятор Останній
Безсумнівно, що всі батареї зношуються з часом і використанням. Як правило, користувачі ноутбуків Dell помічають очевидне зменшення часу роботи від батареї через 18-24 місяці. Досвідчений користувач може навіть помітити цю проблему протягом 18 місяців.
Як підвищити продуктивність ноутбука Dell Акумулятор
Після тривалого використання акумулятора його продуктивність погіршується. Чи є корисні рішення для його поліпшення?
- Регулярно перевіряйте стан акумулятора на ноутбуці Dell.
- Від’єднуйте зарядний пристрій, коли він не потрібен.
- Вимикайте ноутбук Dell, коли він не використовується.
- Заощаджуйте заряд акумулятора під час використання ноутбука Dell: зменшуйте яскравість, вимикайте Wi-Fi / Bluetooth, заряджайте за допомогою оригінального адаптера змінного струму тощо.
- Використовуйте інструменти Dell Power Manager і Dell Command | Power Manager для оптимізації налаштувань акумулятора.
- Змініть план енергоспоживання в Microsoft Windows відповідно до ваших потреб.
Про автора
Сара працює редактором у MiniTool після закінчення університету. Сара прагне допомагати користувачам у вирішенні комп’ютерних проблем, таких як помилки на дисках і втрата даних. Вона відчуває почуття виконаного обов’язку, коли бачить, що користувачі вирішують свої проблеми, покладаючись на її статті. Крім того, вона любить дружити і слухати музику після роботи.
Copyright © 2023 MiniTool® Software Limited, всі права захищені.
#2. Індикатор заряду акумулятора
Ця утиліта відображає менше інформації у вигляді чисел, ніж BatteryInfoView, але набагато більше, ніж піктограма акумулятора на панелі інструментів. BatteryBar – це трохи більший значок акумулятора, але клацніть на ньому, і з’явиться спливаюче вікно стану, яке пропонує цінну інформацію, таку як відсоток заряду, ємність, швидкість заряду/розряду, час заряду, що залишився, і рівень, на якому ваш акумулятор вже зношений.
Колір графічного зображення акумулятора залежить від його стану: синій означає, що він працює від мережі та заряджається, зелений – високий рівень заряду, жовтий – середній і червоний – критичний рівень заряду акумулятора.
The.NET Framework v2 є необхідною умовою для запуску програми, і після встановлення вам потрібно лише клацнути правою кнопкою миші на Панелі завдань Панелі інструментів BatteryBar. На панелі завдань з’явиться графік стану заряду акумулятора. BatteryBar можна використовувати в Windows XP та інших версіях, що, безумовно, є однією з найкращих тестер акумулятора інструмент.
#3. BatteryCare
BatteryCare не лише відображає цінну інформацію про батарею вашого ноутбука та її стан, але й доглядає за батареєю вашого пристрою, щоб забезпечити тривалий термін служби акумулятора. Він запобігає несуттєвому розряду батареї та забезпечує надійну статистику та аналіз факторів, а саме. рівень споживання, виробник, рівень зносу, ємність тощо.
На офіційній веб-сторінці є докладна документація, яка допоможе будь-якому неспеціалісту зрозуміти, як працюють батареї ноутбуків і наскільки важливо доглядати за акумулятором вашого пристрою акумулятор щоб отримати максимальну віддачу. Окрім Windows 10, він повністю сумісний з Windows 8. Програма догляду за акумулятором має механізм, який автоматично вибирає план енергоспоживання, що найкраще підходить для вашого пристрою та способу використання, а новіші версії оновлюються автоматично. BatteryCare повністю сумісний майже з усіма версіями Windows і вимагає.NET Framework v2.
#4. Акумулятор Оптимізатор
Battery Optimizer – це вдосконалена утиліта для оптимізації ноутбука, яка використовує розширену діагностику та тестування для визначення максимальної ємності акумулятора, коли ноутбук не підключено до мережі. Вона оптимізує системні завдання та профілі користувачів для збереження максимальної потужності, а також інформує вас про апаратні або програмні служби, які найбільше розряджають батарею, і про те, як можна запобігти цьому непотрібному споживанню.
Він також часто інформує вас про залишковий час роботи акумулятора, збільшення або зменшення заряду акумулятора за рахунок зміни системних налаштувань, просте керування використанням акумулятора тощо.
Оптимізатор заряду акумулятора можна налаштувати так, щоб він видавав попередження про використання заряду акумулятора, наприклад.e. коли використання заряду акумулятора зростає до певного рівня. Розширені функції, які не пропонують інші постачальники утиліт. Акумулятор Оптимізатор можна використовувати з Windows XP, Vista та 7, 8 і 10.
Крок 1: Заряджання акумулятора
Заряджання літій-іонних акумуляторів ПОПЕРЕДЖЕННЯ ПОПЕРЕДЖЕННЯ ПОПЕРЕДЖЕННЯ під час заряджання літій-іонних акумуляторів Будьте обережні! вони можуть бути нестабільними і загорітися. У мене особисто ніколи цього не траплялося. але мені все одно, я завжди вживаю заходів обережності, краще перестрахуватися, ніж шкодувати. там є багато жахливих історій. 1) Ніколи не заряджайте без нагляду! 2) Заряджайте на вулиці або в якомусь іншому місці, де є значна пожежна небезпека (я заряджаю свій на цеглі мого каміна або на сталевому листі) 3) УНИКНУТИ короткого замикання 4) не використовуйте фізично пошкоджену комірку. 5) Утилізуйте належним чином (я беру свій To Home depot і кладу туди контейнери для переробки батарей) Більшу частину часу я використовую цей простий зарядний пристрій від Deal Extreame (http://dx).com/digital-li-ion-18650-battery-charger-6105) Я також буду використовувати більший зарядний пристрій RC Smart для створення багатоелементних пакетів. але це трохи виходить за рамки того, для чого призначена ця інструкція.
Список деталей. Adrunio Uno або сумісний (ebay 20). 16 X2 РК-дисплей, який використовує драйвер Hitachi HD44780, вони дуже поширені, я отримав кілька зі старих серверів HP та телефонів Rolm, але один можна придбати тут. для 10 http://www.адафрут.com/products/181. Твердотільне реле opto 22 (ЧЕРВОНИЙ). 5 Vin) У мене є достатній запас навколо мого підвалу. Тримач акумулятора 18650. 5000 eBay.Резистор 10 Ом 1/4 Вт (або щось велике, щоб використовувати його як підтяжку). 4 Ом 6 Вт Резистор. 1 кнопка, миттєвий перемикач (не показано). 6 до 10 В 500 ма. Джерело живлення. Настінна бородавка для живлення адруніно (не показано)
Крок 3: Теорія та експлуатація
Літій-іонні акумулятори. при зарядці без навантаження мають напругу близько 4.2 Вольта. яка швидко падає до 3.9 Вольт під навантаженням і повільно падає в міру використання заряду. літій-іонна акумуляторна батарея вважається повністю розрядженою, тоді напруга під навантаженням стає нижче 3.00 Вольт. Отже, що я роблю, це підключити акумулятор до одного з аналогових входів Adruino. і прочитайте значення холостого ходу. одночасно чекаючи натискання кнопки запуску. Якщо вхідна напруга перевищує 3.00 вольт при натисканні кнопки почнеться тест. Коли тест починається, твердотільне реле подається під напругу з перемикачем резистора 4 Ом, щоб бути навантаженням безпосередньо через батарею. потім кожні півсекунди зчитується напруга і, використовуючи закон Ома, визначається струм. I=V/R, R= 4 Ом і V зчитується з аналогового входу. Оскільки це зчитування відбувається кожні півсекунди. ми знаємо, що в годині 7200 1/2 секунд. ми просто беремо струм, множимо його на 1/7200 години і накопичуємо всі ці показники, і так до тих пір, поки напруга не опуститься нижче 3.00 вольт. в цей момент реле вимикається і відображається загальна кількість енергії, яка була вивільнена
4) Після складання деталей Перше, що потрібно зробити, це підготувати та підключити РК-дисплей. Я використовував базове налаштування РК-дисплея, як показано на сторінці підручника Ardunio ( http://arduino.cc/en/Tutorial/LiquidCrystal ) Однак я не використовую потенціометр для регулювання яскравості, а просто з’єдную вивід 3 з землею. Не використовуйте однакові контакти. Я не використовую високочастотні виводи, тому що у мене була ідея поставити екран для Ethernet/SD-карти і записувати дані з кожної батареї під час тестування. що, однак, не було реалізовано.
повернемося до питання, що розглядається РК-дисплей. Pin Destination 1. GND 2 5 3 GND 4. Цифровий вивід 2 5. Цифровий вивід 3 6,7,8,9,10 Немає зв’язку 11. Цифровий вивід 5 12. Цифровий вивід 6 13. Цифровий вивід 7 14 Цифровий вивід 8 15 5 16.- GND, який подбає про підключення РК-дисплея
Крок 5:
далі я беру тримач акумулятора. Я приєдную мінус до заземлення. і позитивний до аналогового входу 0. Між аналоговим входом 0 і заземленням я поставив резистор 10 МОм. Я використовую його як підтягуючий резистор, допомагає усунути шум, особливо коли в тримачі немає елемента живлення. Далі я беру твердотільне реле. прикріпіть вхід. до заземлення, а позитивний вхід – до цифрового виводу 1. Тепер я беру позитивний (якщо ваш SSR має полярність на виході, деякі мають, деякі не мають) вихідний вивід твердотільного реле і приєдную його до позитивної клеми. і між негативною клемою і заземленням встановіть резистор 4 Ом 6 Вт. це буде навантажувальний резистор, і дайте йому трохи місця, тому що він може нагрітися.
нарешті прикріпіть кнопку між 5 і цифровим контактом 0 (я насправді використовую кнопку SPDT), а інший полюс прикріпіть до землі. це може спричинити сплеск шуму для його спрацьовування, або ви можете просто використовувати ще один резистор 10 МОм, як потягнути вниз, це теж буде працювати. Я знаю, що це перебір, просто звичка за роки роботи.

це завершує проводку. Далі йде код, і ось він. Тому що я використовую Pin’s 0 і 1. можливо, вам доведеться від’єднати ці контакти, поки ви завантажуєте програму. інакше він може не завантажуватися.
Крок 6: Вихідний код
Ось вихідний код аналізатора
/ Цикл роботи акумулятора тестер використовуючи РК-дисплей як вихідний /
// включаємо код бібліотеки: #include
// ініціалізуємо бібліотеку номерами інтерфейсних виводів LiquidCrystal lcd( 2, 3, 5, 6, 7, 8 ); const int buttonPin = 0; int sensorPin = A0; // вибираємо вхідний вивід для батареї int sensorValue = 0; // змінна для зберігання значення з датчика const int relay=1; int buttonState = 0; float mah = 0.0; довгий таймстарт ;
void setup // встановити кількість стовпців та рядків на РК-дисплеї: lcd.begin(16, 2); // вивести повідомлення на LCD. lcd.print(Батарея життя тестер); pinMode(relay, OUTPUT); pinMode(buttonPin, INPUT);
void loop // встановити курсор у стовпчик 0, рядок 1 // (примітка: рядок 1 – це другий рядок, оскільки відлік починається з 0): digitalWrite(relay, 0 ); //вимкнути LED-реле
while (buttonState LOW ) sensorValue = analogRead(sensorPin); // зчитуємо напругу батареї buttonState = digitalRead(buttonPin); // if (buttonState HIGH) // if (bb 0) bb=0; else bb=1; // lcd.setCursor(0, 1); lcd.print((sensorValue4.98)/1023); lcd.print( Volts); delay(500); //кінець циклу підготовки digitalWrite(relay, 1 ); //встановити LED-реле на lcd.setCursor(0, 0); lcd.print(Testing ); lcd.setCursor(0, 1); lcd.print( ); mah = 0.0; timestart = millis( ); while ( ((sensorValue4.98)/1023) 3.00) lcd.setCursor(0, 1); lcd.print((sensorValue4.98)/1023); lcd.print( V ); sensorValue = analogRead(sensorPin); // зчитати заряд батареї mah = mah (((sensorValue4.98)/1023)/4 )/7.2; lcd.print(mah); lcd.print( mAh ); delay ( 500 ) ; lcd.setCursor(8,0); lcd.print((millis( )- timestart)/1000); // час з початку тесту // кінець розряду батареї digitalWrite(relay, 0 ); // вимкнути LED-реле
lcd.setCursor(0, 0); lcd.print(mah); lcd.print( mAH ); lcd.print((millis( )- timestart)/1000); lcd.print( S ); buttonState = digitalRead(buttonPin);