Кроки для додавання віджета акумулятора на головний екран iPhone
Коли віджети були вперше представлені, вони просто показувалися в області сповіщень, але тепер, з останньою версією iOS 14, ви можете додавати корисні віджети на головний екран. Віджет батареї входить в список кращих віджетів iPhone. Більшість віджетів вже вбудовано в iOS 14. Ви навіть можете додавати їх між додатками. У старих версіях iOS iPhone ви можете зайти в налаштування, а потім в батарею, і включити функцію відсотків заряду батареї, щоб дізнатися про стан акумулятора. Тепер на нових айфонах такої опції немає. Саме тут з’являється віджет заряду акумулятора.
Віджети домашнього екрану для програм для Android були представлені вже давно, але сьогодні Apple переосмислила віджети, які з’являються на домашньому екрані iOS. Віджети, що мають естетичну тематику, безсумнівно, допоможуть вам залишатися зосередженими і використовувати їх прямо з головного екрану. Якщо ваш iPhone оновлений до останньої версії iOS 14, то виконайте наведені нижче дії, щоб додати віджет заряду акумулятора для iPhone.
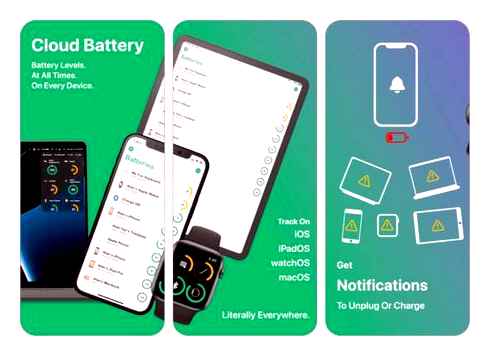
Перейдіть на головний екран iPhone і натисніть/утримуйте порожнє місце на дисплеї.
Таким чином ви потрапите в режим редагування головного екрану. Apple представила його як режим погойдування, і програми починають погойдуватися.
Тепер натисніть на кнопку у верхньому лівому куті вашого iPhone дисплея.
Тепер з’явиться спливаюче вікно з доступними віджетами.
Тут ви можете знайти будь-який необхідний віджет iOS.
Натисніть на віджет, який вам потрібен бажання щоб додати на домашній екран.
Виберіть віджет головного екрана iPhone, як на малюнку Акумулятор віджет для iPhone 11 і натисніть Додати віджет.
Тепер віджет з’явиться на головному екрані iPhone.
Утримуйте та перетягніть віджет уздовж головного екрана, щоб перемістити та розмістити віджет на головному екрані.
Закінчивши, натисніть “Готово” у верхньому правому куті.
Віджети iPhone також можна додавати зі звичайного екрана віджетів. Вам просто потрібно провести вправо, а потім перейти на екран віджетів. Тепер натисніть і утримуйте віджет і перемістіть його на головний екран звідти.
Існує багато віджетів акумуляторів на iPhone, наприклад, віджет стану заряду акумулятора Airpods на головному екрані iPhone. Якщо ви є постійним користувачем Airpods, то ви напевно знайдете цей віджет корисною функцією. Якщо ви використовували цей віджет на попередній версії iOS, а тепер перейшли на iOS 14, то віджет заряду акумулятора стане зручнішим і компактнішим. Раніше такого віджета для аксесуарів, підключених до iPhone, не було. Якщо ви думаєте, що цей віджет може бути складним, але це не так. Таким чином, вам не потрібно переходити на екран віджету, якщо ви хочете перевірити стан заряду акумулятора Airpods. Нижче ми надамо всі інструкції, яких потрібно дотримуватися, щоб додати віджет стану заряду акумулятора Airpods на домашній екран.
Перейдіть на головний екран вашого iPhone і довго тапніть по порожньому місцю, щоб увійти в режим погойдування.
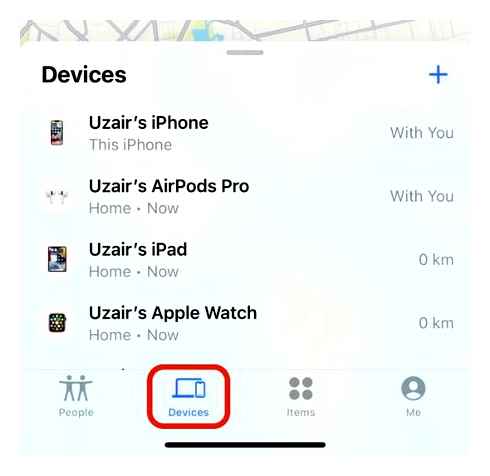
Потім натисніть кнопку, розташовану у верхньому лівому куті.
Виберіть опцію Батареї.
Проведіть пальцем вліво і знайдіть більше батарея параметри розміру віджету.
Виберіть ширший з чотирма батарея слоти для іконок.
Тепер все, що залишилося, це розмістити віджет на головному екрані iPhone і натиснути “Готово”.
Вуаля, все готово до роботи. Ви побачите, що тепер стан акумулятора Airpods відображається прямо на головному екрані iPhone.
Як бонус, ми хотіли б дати вам кілька кроків для видалення віджетів з домашнього екрану, оскільки не всім подобається переповнений домашній екран. Або навіть якщо ви випадково додали віджет на головний екран iOS 14. Перейдемо до наступних кроків.
Як і в попередніх кроках, вам потрібно буде довго натиснути на головному екрані iOS і увійти в режим погойдування.
Тепер натисніть на значок мінуса на віджетах, які ви хочете видалити хочу видалити з домашнього екрану.
Тут натисніть Підтвердити, щоб видалити віджет iPhone з домашнього екрана.
Сподіваємося, що інформація про додавання або видалення віджетів з домашнього екрану iPhone була для вас корисною.
Як користуватися iPhone Віджети у вашому дизайні
Ви можете використовувати цей дивовижний інструмент навіть без будь-якого досвіду. Інтерфейс Wondershare Mockitt дуже зручний і простий. Найкраще в цьому те, що на цій платформі ви можете створювати проекти, пов’язані як з Android, так і з iOS.
Крок 1: Почніть проект для віджету iOS
Спочатку зареєструйтеся в Mockitt і перейдіть в Особистий простір або Корпоративний простір. Ви можете вибрати опцію віджету iOS у налаштуваннях проекту. Mockitt ділиться попередньо визначеними бібліотеками iOS 14 для користувачів. У верхньому правому куті робочої області виберіть створити, а потім натисніть на проект, після повного завантаження сторінки відрегулюйте розмір необхідного полотна відповідно до даних, які ви намагаєтеся відобразити на віджеті, якщо ви перейдете до бібліотеки, ви знайдете всі ресурси для створення віджета для iOS.
Крок 2: Додавання проекту віджету для домашнього екрана iOS
Додайте віджет за допомогою списку попередньо визначених іконок, віджетів та макетів iOS. Доступ до неї можна отримати з верхньої правої панелі сторінки редагування за допомогою опції вбудованого віджета. Компоненти можна інтегрувати за допомогою керованого перетягування. Користувачі можуть переглянути будь-яку іконку та віджет у бібліотеці, перш ніж інтегрувати їх у віджет.
Крок 3: Створіть віджет на головному екрані iPhone
Wondershare Mockitt пропонує своїм користувачам працювати в організованій робочій області для редагування та проектування необхідних елементів та додавання інтуїтивно зрозумілої графіки до віджета, ви також можете вибрати різноманітні компоненти, які ви хочете приховати або відобразити на iPhone віджет календаря на головному екрані з панелі налаштувань. У розділі творчості збережіть теми. Ви можете налаштовувати, групувати та видаляти ці компоненти. Збережіть поточний прогрес проекту в бібліотеці та продовжуйте редагування з робочої області.
Крок 4: Попередній перегляд створеного віджета для iPhone
Mockitt надає дуже корисну функцію позачасової співпраці, попередній перегляд вашої роботи в будь-який час з членами команди або особисто за допомогою опції передачі та коментування, розташованої у верхній частині сторінки. Натисніть кнопку Попередній перегляд, щоб переглянути весь проект. Тепер ваше завдання виконано, і ви можете перейти до наступного етапу.
Крок 5: Фіналізація та доставка віджета для iPhone
Відзначте, що ваше завдання виконано, позначивши свою готову роботу перед тим, як надати її клієнтам та зацікавленим сторонам. Позначте проект, натиснувши на опцію Handoff, розташовану у верхній частині поточного інтерфейсу користувача. Ви можете вибрати коди стилів, підключивши свої компоненти з панелі анотацій.
Час роботи акумулятора – Перевірка Час роботи
Ця програма може допомогти вам ефективніше використовувати акумулятор. Він показує час роботи акумулятора при виконанні різних типів завдань. Ви також можете використовувати додаток, щоб перевірити відсоток заряду акумулятора, стан заряджання та ємність акумулятора.
Увімкніть сповіщення про низький заряд акумулятора або про те, що ваш iPhone заряджається. Ви також можете підключитися до інших пристроїв, таких як Apple Watch, якщо бажаєте. Використовуйте цю програму, щоб завжди бути в курсі стану зарядки вашого iPhone або іншого пристрою Apple.
Доктор заряду акумулятора
Запустіть цю програму, і ви одразу побачите відсоток заряду акумулятора вашого iPhone, а також те, чи заряджається ваш iPhone, чи він відключений від мережі. Додаток також надасть вам кілька порад щодо економії заряду акумулятора вашого телефону.
Програма відстежує вільний простір iPhone і пропонує кроки для очищення пам’яті телефону. Додаток також може показувати, скільки пам’яті ви використовуєте в даний момент. Кількість запущених програм на телефоні впливає на час роботи акумулятора. Отже, Battery Life Doctor – це корисний додаток, який варто мати під рукою, щоб монітор це детально.
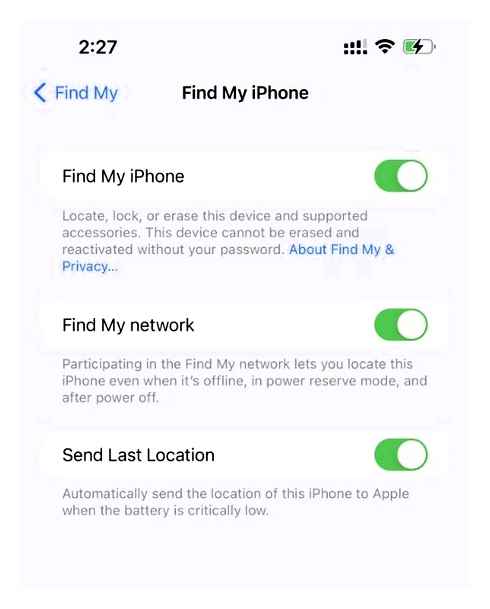
Заощаджувач заряду акумулятора
У програмі Battery Saver ви знайдете три різні вкладки, де можна переглянути відсоток заряду акумулятора, пам’ять і обсяг пам’яті. Він також надає кілька порад щодо економії заряду акумулятора.
За бажанням ви можете скористатися опцією звільнення пам’яті телефону та очистити невикористовувані частини диска. Ці кроки можуть допомогти підвищити ефективність використання акумулятора.
Як перевірити рівень заряду акумулятора на всіх пристроях Apple за допомогою одного віджета
Ті з нас, хто повністю занурений в екосистему Apple, мають багато акумуляторів, про які варто подумати; можливо, у вас є MacBook, iPhone, iPad, Apple Watch та Airpods, і всі вони споживають дорогоцінну портативну енергію, просто сидячи на місці. Замість того, щоб постійно перемикатися між пристроями, щоб дізнатися, чи потрібно їх під’єднувати до зарядних пристроїв, ви можете синхронізувати всі свої пристрої в одному віджеті.
Дозвольте представити вам Cloud Battery: цю програму можна безкоштовно завантажити, і після налаштування вона може синхронізувати рівні заряду всіх підключених пристроїв в одному зручному для перегляду списку. Ви можете використовувати його як додаток, віджет, утиліту в рядку меню або ускладнення для Apple Watch.

Як користуватися хмарним акумулятором
Для початку вам потрібно завантажити програму Cloud Battery на всі сумісні пристрої. Це стосується iOS, iPadOS, watchOS та macOS. Примітка: Хоча існує програма watchOS, яку можна завантажити, ваш Apple Watch має автоматично додати Cloud Battery Cloud Battery як додаток, коли ви завантажуєте його на підключений iPhone. Якщо ви не бачите його, відкрийте додаток Watch на своєму iPhone, прокрутіть вниз до Хмарного акумулятора та увімкніть “Показувати програму на Apple Watch.”
Існують певні вимоги до iCloud для цієї програми: У вас має бути ввімкнено iCloud Drive, а також увімкнено iCloud для хмарного акумулятора. Можливо, обидва ці критерії iCloud будуть виконані, коли ви завантажите програму на свій пристрій, але ось як це перевірити:
- iOS: Відкрийте “Налаштування iCloud”; перемикач поруч із пунктом “iCloud Drive” має бути увімкнений. Прокрутіть вниз і переконайтеся, що перемикач біля Хмарного акумулятора також увімкнено.
- macOS: Відкрийте Системні налаштування Apple ID iCloud; встановіть галочку навпроти iCloud Drive. Натисніть “Параметри. ” і переконайтеся, що галочка навпроти “Хмарний акумулятор” також встановлена.
Додаток рекомендує, щоб усі пристрої були в одному обліковому записі iCloud, але це не обов’язково. Це вимога тільки в тому випадку, якщо ви потрібно сповіщення про розряд акумулятора. Вам також потрібно переконатися, що на всіх пристроях iOS і iPadOS увімкнено фонове оновлення додатків – якщо ви зазвичай не використовуєте цей параметр, просто увімкніть його для хмарного акумулятора в розділі “Налаштування” “Загальні” “Фонове оновлення додатків”.
Як налаштувати Cloud Battery на пристроях Apple
Давайте подивимось, як це – почати роботу з додатком на iPhone. Під час першого запуску надайте додатку дозвіл на використання Bluetooth, а також на сповіщення (якщо ви ввімкнули його) хочете щоб отримувати сповіщення про розряд акумулятора). Після того, як я закінчив гортати вступні сторінки, мій підключений Apple Watch вже був у списку пристроїв, але це був єдиний.
Якщо ви не бачите свій годинник, або щоб додати iPhone до списку, натисніть у верхньому лівому кутку. Тут ви побачите свій поточний пристрій, а також будь-які пристрої, які програма отримує через Bluetooth, наприклад, Airpods або Apple Pencil. Торкніться свого пристрою, і Cloud Battery додасть його до списку всіх підключених пристроїв.
Інструкції багато в чому схожі на macOS: програма знаходиться в рядку меню, де ви завжди можете бачити відсоток заряду акумулятора вашого комп’ютера Mac. Просто виберіть “Додати пристрій”, щоб додати ваш Mac до списку. Після того, як ви додасте всі свої пристрої до кожного з додатків Cloud Battery, у вас буде повний список, незалежно від того, який додаток ви використовуєте.
Бонусні функції та кастомізація
Cloud Battery має віджет для macOS та iOS; він доступний у трьох розмірах (малий, середній та великий), які можна розмістити на головному екрані, а також у програмі “Сьогодні” (iOS) та “Центрі сповіщень” (macOS), щоб стежити за рівнем заряду акумулятора ваших пристроїв. Ви також можете змінити спосіб сортування списку пристроїв, натиснувши стрілки у верхній частині екрана (або “Сортування” на macOS) і вибравши потрібну опцію.
На iOS, вибравши один з пристроїв у списку, ви можете налаштувати його параметри. Торкніться значка олівця у верхньому правому куті, щоб змінити назву пристрою; торкніться олівця поруч із пунктом “Тип пристрою”, щоб змінити тип пристрою; або скористайтеся повзунками внизу екрана, щоб встановити ліміти заряду акумулятора для сповіщень для цього конкретного пристрою. Повзунок заряду акумулятора сповіщає вас, коли заряд вашого пристрою опускається нижче певного відсотка, а повзунок зарядки – коли він перевищує цей відсоток.
Якщо ви хочу доступ до хмари АкумуляторЩоб отримати доступ до безлічі налаштувань інтерфейсу, а також без реклами, вам потрібно заплатити 5000 доларів США.99. Але якщо ви просто шукаєте надійний спосіб відстежувати рівень заряду акумулятора на всіх ваших пристроях, функцій безкоштовної версії більш ніж достатньо. І якщо ви коли-небудь застрягнете, веб-сайт розробника програми переповнений деталями.
iOS 16: як відображати відсоток заряду акумулятора на iPhone
Ваш iPhone показує поточний стан акумулятора у верхньому правому куті екрана за допомогою індикатора, який світиться білим кольором, коли акумулятор розряджається, і зеленим, коли він заряджається. Але що робити, якщо ви хочу побачити відсоток заряду акумулятора вашого iPhone і точно знати, скільки залишилося заряду акумулятора? Дізнатися точний відсоток заряду акумулятора на вашому iPhone простіше, ніж ви думаєте. І тут ми покажемо вам, як це зробити.
Що вам потрібно
Існує кілька різних способів показати свої iPhone‘s акумулятор відсоток. Від пошуку в Центрі керування iPhone до постійного відображення в рядку стану – ось все, що вам потрібно знати про відображення відсотка заряду акумулятора на вашому iPhone.
Як показати відсоток заряду акумулятора на iPhone з iOS 16
Якщо у вас iPhone 8 або новіша версія iOS 16, Apple неймовірно спростила відображення відсотка заряду акумулятора в рядку стану, що дозволяє вам постійно бачити його, незалежно від того, що ви робите. Ось як це працює.
Крок 1: Відкрийте програму “Налаштування” на вашому iPhone.
Крок 2: Прокрутіть сторінку вниз і торкніться Акумулятор.
Як показати відсоток заряду акумулятора на iPhone XR, iPhone 11, iPhone 12 Mini та iPhone 13 Mini
На жаль, наведені вище кроки працюють не для всіх iPhone – навіть якщо у вас iOS 16. Зокрема, якщо у вас iPhone XR, iPhone 11, iPhone 12 Mini або iPhone 13 Mini, описані вище дії не спрацюють. Замість цього, вам потрібно буде зробити наступне, щоб показати відсоток заряду акумулятора на вашому iPhone.
Крок 1: Проведіть вниз від верхнього правого кута екрана.
Крок 2: Подивіться у верхній правий кут, щоб знайти поточний відсоток заряду акумулятора вашого iPhone.
Навіть з iOS 16 немає можливості постійно бачити відсоток заряду акумулятора на цих конкретних моделях iPhone. Можливо, Apple змінить це в майбутніх оновленнях програмного забезпечення, але на момент публікації вам потрібно відкрити Центр управління, щоб побачити заряд акумулятора.
І це все, що потрібно зробити! Відсоток заряду акумулятора вашого iPhone є дуже важливою інформацією, і ці кроки забезпечать вам найпростіший доступ до неї.
Рекомендації редакції
Джо Марінг – редактор розділу “Мобільні пристрої” в команді Digital Trends, який відповідає за висвітлення на сайті всього, що стосується смартфонів ..
Зараз розпал літа, хоча осінь вже не за горами, а на горизонті сезон повернення до школи. З цим також приходить щорічна подія Apple для iPhone.
Цього року ми точно очікуємо лінійку iPhone 15, а також Apple Watch Series 9 і, можливо, новий Apple Watch Ultra. Чутки про серію iPhone 15 ходять вже кілька місяців, хоча також було багато суперечок, в основному пов’язаних з моделями iPhone 15 Pro.
Сподіваючись отримати в свої руки iPhone 15 Pro або iPhone 15 Pro Max, коли нові телефони вийдуть восени? Що ж, можливо, вам доведеться почекати.
Apple стикається з виробничими проблемами, викликаними новим виробничим процесом, покликаним значно зменшити розмір рамки навколо дисплея, згідно з повідомленням видання The Information в четвер.
З iPadOS 17 Apple пообіцяла вдосконалений досвід роботи з режисером-постановником. Отже, як тільки вийшла перша публічна бета-версія, я кинувся до свого iPad Pro, щоб перевірити, чи мають під собою підстави заяви Apple, зроблені на WWDC 2023. Що ж, Apple впоралася з цим завданням, випустивши Stage Manager на iPadOS 17 – і значною мірою.
Однією з моїх найбільших претензій до Stage Manager було те, що він не був гнучким. Apple хотіла скопіювати основну функцію багатозадачності з macOS, але реалізація залишала бажати кращого. Редактор Digital Trends Джо Менеджер (Joe Manager) написав розгорнутий (і теплий) огляд того, як Stage Manager не виправдав своїх обіцянок.
Оновіть свій стиль життяDigital Trends допомагає читачам стежити за швидкоплинним світом технологій, публікуючи найсвіжіші новини, цікаві огляди продуктів, глибокі редакційні статті та унікальні огляди.
Підручник
Примітка: Щоб функція працювала, ваш пристрій повинен бути зареєстрований у вашому Apple ID, а Find My має бути увімкненим і підключеним до інтернету через мобільний зв’язок або Wi-Fi.
Щоб переконатися, що Find My працює, просто перейдіть в Налаштування Apple ID Знайти мій iPhone. Переконайтеся, що функція увімкнена і працює. За замовчуванням він увімкнений, тому вам не потрібно ні про що турбуватися, якщо тільки ви з якихось причин не вимкнули його вручну.
Крок 1. Запустіть програму Find My на своєму iPhone або iPad. Якщо вас попросять увійти, будь ласка, зробіть це, використовуючи свій Apple ID.
Крок 2. Перейдіть на вкладку “Пристрої.
Крок 3. Виберіть iPhone або iPad, час автономної роботи якого ви хочете дізнатися. Час роботи від акумулятора знаходиться під назвою пристрою.
Як я вже згадував раніше, якщо пристрій підключено до мережі і він заряджається, Find My також надасть вам цю інформацію, показавши блискавку на іконці акумулятора.
Ми хотіли б, щоб Find My йшов трохи далі, показуючи точний відсоток заряду акумулятора, але цього більш ніж достатньо для багатьох людей.
Ви можете використовувати цю інформацію різними способами, і вона особливо зручна, якщо ви перебуваєте поза домом і використовуєте свій iPad як домашній хаб для налаштування HomeKit. Вкрай важливо не допустити розряджання акумулятора, інакше ви втратите доступ до всіх аксесуарів Smart на відстані. Але якщо у вас є Apple TV, то вам немає про що турбуватися.
Щоб знайти більше корисних посібників та підручників, перейдіть до цього розділу.